发布时间:2024-10-28 10: 00: 00
品牌型号:联想GeekPro 2020
系统:Windows 10 64位专业版
软件版本:GraphPad 10.3.0
在展示数据研究结果时,我们可能需要同时使用多个图表说明某个数据结果。当然,通过后期拼图的方式,可以将多个图表图片合并在一起。但如果能在创建图表的阶段就完成拼图操作,我们就能节省更多的时间。实际上,GraphPad可通过组合图表的方式完成类似操作,接下来,一起来看看GraphPad怎么组合图,GraphPad如何将几个合并在一个图表的相关内容。
一、GraphPad怎么组合图
除了生成单独图表外,GraphPad还可以将不同图表组合在一起,以共同说明研究分析的结果。下面以两图表拼图为例教大家GraphPad怎么组合图。
如图1所示,首先创建第一个图表。在GraphPad表格内导入数据后,左侧图表功能区会出现与数据表同名的文件。点击该文件,可快速创建与之相对应的图表。

在创建图表功能中,GraphPad会根据数据表的类型推荐生成的图表。比如column数据表,GraphPad会推荐箱型图、柱形图等类型。本例选择了带有最小值、最大值的箱型图。

GraphPad可为同一个数据表生成多个不同类型的图表,如图3所示,点击左侧图表功能下方的“创建新图表”。

在打开的创建新图表功能中,如图4所示,将图表数据集(Table)选择为“Data 1”,即可为同一个数据表生成不同的图表。上述我们已经创建了箱形图,这里可以创建一个均值柱状图,即以变量数据的均值作为纵坐标数值。

多变量的均值柱状图如图5所示,由于柱状图中带有标准差(SD)数值,因此柱子上方会出现一条横线显示标准差。

由于GraphPad的两张图表均使用的是“Data 1”的数据,因此在图表功能区会出现两个名为“Data 1”的图表。为了更好地区分不同图表,可以右击文件,选择使用重命名功能,为两个图表文件重新命名为箱型图与柱状图。

完成两个图表的命名后,如图7所示,点击布局功能下方的“创建新布局”功能。

在GraphPad的“创建新布局”功能中,可设计放置组合图的模板,如横向放置两个图表、横向放置三个图表、四图表横向并列等。当然,也可以设置一个空白布局,让图表自由地放置在不同的位置。

以GraphPad的空白布局为例,如图9所示,将左侧功能区的图表拖放到右侧空白模板中,图表的位置可自由选择,大小也能自由指定,适合用于非正式的数据展示场合。

二、GraphPad如何将几个合并在一个图表
如果已经创建好图表,但后续又要将几个新变量合并到一个图表,该怎么操作?在GraphPad的功能中,可通过为现有图表添加新数据集的方法实现。
如图10所示,在左侧数据表功能中点击“创建新数据表”。

在新数据表中输入或导入需要添加的新变量数据,此时左侧功能区会生成“Data 2”的文件。

完成“Data 2”数据文件的创建后,打开已创建的“Data 1”图表,双击图表打开格式化功能。如图12所示,在格式化面板中切换“在图表上的数据集(Data sets on graph)”选项卡,可查看到当前图表使用的数据集。
接下来,我们要将“Data 2”的变量数据添加到“Data 1”的图表中,点击右侧的“添加(Add)”功能。

在弹出的添加数据集窗口中,如图13所示,将Data 2相关的数据集都选中,然后再点击右下角的“OK”按钮。

完成以上操作后,如图14所示,Data 1的箱型图会新增右侧两个箱型。

为了更好地区分不同的箱型变量,如图15所示,可以点击GraphPad顶部快捷功能中的“变换颜色”按钮,为箱型图应用预设配色。

三、小结
以上就是关于GraphPad怎么组合图,GraphPad如何将几个合并在一个图表的相关内容。GraphPad可通过创建布局的功能,将原有的单图编辑区设置为多图的模板结构,让不同图表可以组合在一起。除了组合图外,也可以通过添加数据集的方式,将新的变量数据添加到已有图表中,让图表的制作变得更简单。
作者:泽洋
展开阅读全文
︾
读者也喜欢这些内容:

GraphPad怎么组间比较 如何用GraphPad做多组间差异比较
两组数据之间进行均值比较,可以验证这两组数据之间是否有差异,比如我们想知道喝牛奶与不喝牛奶人群的身高差异,可以对比这两种人群的身高均值。除了两组数据之间的比较外,也可以进行多组数据的对比分析。接下来,本文将会介绍GraphPad怎么组间比较,如何用GraphPad做多组间差异比较的相关内容。...
阅读全文 >

GraphPad多组间比较柱状图怎么画 GraphPad prism多组柱状图怎么显示差异性
在研究报告中,如果直接出示检验或运算结果,会让报告看起来比较枯燥、难懂。如果我们能结合图表来说明研究结果,能让数据看起来更直观。柱状图是我们比较常用的图表之一,可以用来对比组间的差异。从不同柱状图的高度可以直观对比不同组的均值差异,接下来,本文将介绍GraphPad多组间比较柱状图怎么画,以及GraphPad prism多组柱状图怎么显示差异性的相关内容。...
阅读全文 >
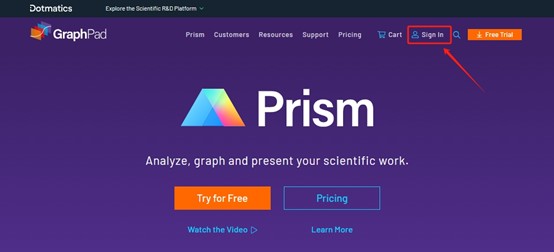
GraphPad Prism团队订阅激活管理指南
GraphPad Prism团队订阅激活管理指南...
阅读全文 >

GraphPad多组数据怎么检验 GraphPad多组间比较xy怎么做
我们常用的均值差异分析方法,比如单因素方差分析、T Tests等大多是用来研究两组数据间的均值差异。如果要检验三组或以上的数据,该怎么做?在GraphPad的操作中,我们可以使用grouped数据表进行相关的分析,grouped数据表可以创建多组数据,因此适合用于这类分析。接下来,本文将介绍GraphPad多组数据怎么检验,GraphPad多组间比较xy怎么做的相关内容。...
阅读全文 >