发布时间:2024-11-19 11: 00: 00
品牌型号:联想 小新14
系统:Windows 10
软件版本:GraphPad 10.4.0(621)
柱状图调整宽度可优化图表布局,还能增强数据间的对比效果。而柱形的高度代表某一特定指标的数值大小,通过调整柱形的高度,可以直观地展示不同数据之间的差异。因此,适当调整宽度和高度是制作柱状图的重要步骤。今天我们就来聊一聊关于GraphPad柱状图怎么改宽度,GraphPad柱状图柱子高度怎么调整的问题。
一、GraphPad柱状图怎么改宽度
我们知道调整柱状图的宽度可以提升图表的可读性和美观度,同时,适当的宽度调整还可以避免图表过于紧凑或稀疏,使数据展示更加清晰直观。下面我们就一起来学习GraphPad修改柱状图宽度的操作流程。
方法一:
如下图所示,这是一个由ABC三组数据,绘制成的柱状图。我们想要修改柱子的宽度,需要单击x轴,此时x轴的两端会出现一个小方块。小方块的作用是调节柱子的宽度,但往左或右移动,会有不同的效果。

点击左边的小方块不松手,往左边拖动鼠标,柱状图的宽度会变大;往右边拖动鼠标,柱状图的宽度会变小。

点击右边的小方块不松手,往左边拖动鼠标,柱状图的宽度会变小;往右边拖动鼠标,柱状图的宽度会变大。

方法二:
想要调整柱状图的宽度,除了以上的方法,我们还可以通过双击坐标轴,或者在图表的上方功能区中找到Change,点击修改坐标轴,会弹出Format Axes窗口。

在弹出的窗口中,选择Frame and Origin,在Shape, Size and Position里面,调整宽度。此时可以看到x轴的宽度是3.39厘米,我们把3.39改成6,点击Appy,柱状图宽度变得比原来得大,如果数值改为2,柱状图宽度就会变得比原来的小。

可以尝试多改变几次数值,预览对比柱状图的大小变化,选择合适的数值,调整到满意的宽度,点击ok即可。

二、GraphPad柱状图柱子高度怎么调整
调整柱状图的高度可以更直观地反映数据的大小和差异,可以使图表更加清晰易懂,便于理解,同时还有助于突出数据中的重要信息。那么GraphPad柱状图柱子高度该怎么调整呢,下面我们一起来学习。
方法一:
在GraphPad软件里,调整柱子高度的方法和调整柱子宽度的方法差不多。首先点击柱形图表里的y轴,y轴的上下两端会出现两个小方块。上下移动小方块,能改变柱子的高度。
如点击下端的小方块,按住鼠标不松手,往下移动,柱子会变大;拖动鼠标往上移动,则柱子的高度会变小。

而上端的小方块与下端的小方块,上下移动,得到的效果则相反。点击上端的小方块,按住鼠标不松手,往下移动,柱子会变小;拖动鼠标往上移动,则柱子的高度会变大。

方法二:
除了以上的通过选定y轴移动鼠标改变柱子高度的方法,我们还可以双击坐标轴,在弹出的Format Axes窗口中修改。或者在图表的上方功能区中找到Change,点击修改坐标轴,也会弹出Format Axes窗口。

在弹出的窗口中,选择Frame and Origin,同样是在Shape, Size and Position里面,调整柱子高度。此时可以看到y轴的高度是5.08厘米,我们把5.08改成8,点击Appy,柱状图高度变得比原来得大,如果数值改为3,柱状图高度就会变得比原来的小。

这里可以尝试多改变几次数值,预览对比柱状图的高度变化,选择合适的数值,调整到满意的宽度,点击ok即可。

需要注意的是,这里有一个Shape选项,默认情况下,我们修改x轴宽度,y轴的高度也会跟着变动。同样,修改y轴高度,x轴宽度也会跟着改变。所以我们需要在Shape下拉选项中选择Custom(自定义),这样改动Y轴的数值,x轴的宽数值不会跟着改变。

以上就是关于GraphPad柱状图怎么改宽度,GraphPad柱状图柱子高度怎么调整的全部内容。我们可以通过单击选定x或Y轴,移动小方块,来改变柱状图的宽度或高度。也可以通过双击坐标抽调出Format Axes窗口,输入固定数值调整柱状图的宽度或高度。
署名:梦
展开阅读全文
︾
读者也喜欢这些内容:

GraphPad多组柱状图怎么加p值 GraphPad柱状图怎么加图例
如果要对比多个组别的均值差异,可以用柱状图这种图表形式。除了通过柱体高度来观察组别差距,我们还可以给柱状图加上p值,这样就能了解不同组别差异的显著性。有些软件需要自己加p值,GraphPad可以自动加,操作起来更方便。接下来,本文将介绍GraphPad多组柱状图怎么加p值,以及GraphPad柱状图怎么加图例的相关内容。...
阅读全文 >
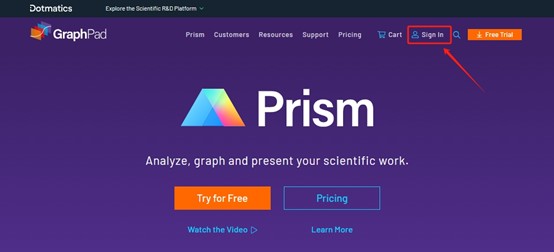
GraphPad Prism团队订阅激活管理指南
GraphPad Prism团队订阅激活管理指南...
阅读全文 >

GraphPad怎么去除y轴坐标 GraphPad坐标轴虚线怎么去掉
常见的图表一般都会包含x轴与y轴的,x轴代表取值范围,y轴代表取值运算后的值。在特殊情况下,我们可能只想展示x轴的取值,但不想展示y轴,这样可以通过隐藏y轴坐标的方式实现。那么,GraphPad怎么去除y轴坐标?接下来本文会介绍相关的操作方法,同时也会教大家GraphPad坐标轴虚线怎么去掉。...
阅读全文 >

GraphPad怎么把多个图合并 GraphPad如何绘制平滑曲线
若需要在报告中显示多个图标,在GraphPad的图标编辑中,可直接将多个图合并在一起,减少后期处理图表的时间。而且GraphPad也有美化图表的功能,这样我们就能同时完成图表的格式化与合并的操作。接下来将介绍GraphPad怎么把多个图合并,以及GraphPad如何绘制平滑曲线。...
阅读全文 >